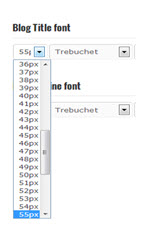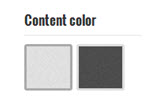Wir hatten ja schon angesichts des neuen Logos angekündigt, dass es bald frische Themen für die Blogs auf hypotheses geben wird. Verantwortlich dafür ist das Team von Cléo in Marseille. In der Max Weber Stiftung und am Deutschen Historischen Institut Paris wird dann übersetzt und überprüft, ob alles so funktioniert wie geplant. Oft fallen uns dabei mehr kleine Probleme auf, als einem lieb sein kann… Das hier vorgestellte neue Thema MagazineP wird bald für alle Blogs verfügbar sein.
Während das Bloghaus schon mit dem neuen Thema EvoLve Hypotheses läuft, haben wir nun einmal die Umstellung für unser Redaktionsblog mit dem neuen Thema MagazineP Basic durchgespielt. Es ersetzt sukzessive das bisherige Thema Magazine Basic, wie es z.B. das Max Weber Blog einsetzt. Eins sei voraus geschickt: Der Umstieg ist mit etwas Arbeit verbunden! Man “verliert” dadurch z.B. seine Widgets, die aber nur inaktiv sind und wieder aktiviert werden können. Man “verliert” aber endgültig sein Titelbild. Da es in dem insgesamt sehr ansprechenden Design einen schicken neuen Slider gibt, ist das verschmerzbar und auch so gewollt. Für alle Early Adopter, die auf ein Titelbild verzichten können, kommt hier aber schon einmal als sneak preview die Einleitung zur jetzt aktiven Umstellung. Wie immer gilt: Wir freuen uns über Feedback!
Und so sieht es im Redaktionsblog aus:

Verwendung des Themes „MagazineP Basic“: erste Schritte
MagazineP Basic ist eine neue Version des Themes Magazine Basic. Es ermöglicht die Aktivierung einer Artikel-Slideshow im oberen Bereich des Blogs (dynamisches Banner) und das Hinzufügen zusätzlicher Bereiche, sog. „Ad Spots“.
Um das Theme MagazineP Basic zu aktivieren, gehen Sie auf den Menüpunkt „Design“ > „Themes“ und anschließend beim gewünschten Thema auf die Schaltfläche „Aktivieren“. Danach klicken Sie auf die Schaltfläche „Mag Premium“, die Sie am Ende ihres Dashboards finden. Dadurch gelangen Sie zu einer neuen Oberfläche, die speziell der Einrichtung des Themes dient.
Gestaltung der Startseite: der Menüpunkt „Front Page“
Sie befinden sich nun in den „Magazine Premium Layout Options“. Um die Gestaltung Ihrer Startseite zu konfigurieren, öffnen Sie den Reiter „Front Page“. Mit Klick auf die Schaltfläche „Basic Options“ gelangen Sie in einen neuen Auswahlbereich, der Ihnen vier unterschiedliche Ausrichtungsmöglichkeiten der Blogbeiträge auf Ihrer Startseite anbietet.
Zusätzlich zu dieser Grundkonfiguration können Sie zwei weitere Einstellungen vornehmen:
Die Artikel-Slideshow – „Featured Slideshow“
Für die Konfiguration der Artikel-Slideshow klicken Sie auf den Balken „Featured Slideshow“. Hier können Sie diejenige Kategorie auswählen, deren Artikel im dynamischen Banner durchlaufen sollen. Selbstverständlich ist es auch möglich, die Artikel aller Kategorien einzubeziehen. Die vier zuletzt erstellten Beiträge werden automatisch im dynamischen Banner berücksichtigt.

Um eine bestmögliche Ansicht der Bilder der Artikel in der Slideshow zu ermöglichen, empfehlen wir Ihnen, Bilder in hoher Auflösung in Ihrer Anzeige zu verwenden.
Für eine bessere Kontrolle und Funktionalität der Beiträge, die angezeigt werden sollen, empfehlen wir Ihnen, eine Kategorie „Dynamischer Banner“ zu erstellen, die anschließend im Dropdown-Menü des Bereichs „Featured Slideshow“ zu finden ist. Gehen Sie hierfür auf den Menüpunkt „Artikel“ > „Kategorien“ und fügen Sie eine neue Kategorie hinzu. Bei Beiträgen, die Sie in der Artikel-Slideshow anzeigen lassen möchten, setzen Sie beim Erstellen einen Haken bei der entsprechenden Kategorie.
Darüber hinaus können Sie im Bereich „Featured Slideshow“ bei „Type“ die Art und Weise des Bilddurchlaufs einstellen.

„Image Bar“
Dieser Bereich ermöglicht es, die letzten fünf (bebilderten) Artikel einer Kategorie oder aller Kategorien unten im Blog in der Extended Footer Bar anzeigen zu lassen.

Der Widget-Bereich: Menüpunkt „Sidebars“
Menüpunkt „Sidebars“
Über den Menüpunkt „Sidebars“ gelangen Sie in den Widget-Bereich. Es ist möglich, sich eine oder zwei Sidebars, sowie eine zusätzliche Zone am Ende der Seite („Extended Footer Bar“) anzeigen zu lassen.
Standardgemäß ist in Ihrem Theme eine Sidebar rechts auf der Seite aktiviert (Größe: 300 Pixel).
Wenn Sie eine zweite Sidebar hinzufügen möchten, müssen Sie im Feld unter dem Balken „Second Sidebar Width“ die gewünschte Größe (= Anzahl der Pixel) angeben. Wir empfehlen Ihnen, bei zwei Spalten für jede Spalte 160 px zu veranschlagen.
Zusätzliche Zone am Ende der Seite – „Extended Footer Bar“
Dieser Bereich ermöglicht Ihnen, eine weitere Zone am Ende der Seite des Blogs anzeigen zu lassen. Um dies zu aktivieren, wählen Sie bitte die Option „Yes“ aus.
Um diese neuen Bereiche zu konfigurieren, wählen Sie bitte im Dashboard den Menüpunkt „Design“ > „Widgets“ aus.
Personalisiertes Navigations-Menü im Frontend
Dieses Theme erlaubt es Ihnen, verschiedene Navigations-Menüs auszuwählen bzw. ein Haupt- und Untermenü anzeigen zu lassen.

Standardmäßig wird auf Ihrem Blog ein Navigations-Menü angezeigt, das Ihnen direkten Zugang zu den einzelnen Kategorien (in alphabetischer Reihenfolge oder nach Gewichtung) ermöglicht. Sie können sich aber auch eine eigene Navigation zusammenstellen, durch die ein Zugang auf Seiten Ihres Blogs, auf Kategorien oder auf externe Webseiten möglich ist.
Sie können zwei Navigation-Menüs erstellen, deren Rubriken sich sinngemäß definieren. Das Hauptmenü beispielsweise dient der Anzeige der Kategorien, das Untermenü zeigt die Seiten (Home, Impressum, Über das Blog) an. Das Untermenü kann aber auch als Übersetzung des Hauptmenüs dienen.
Um ein Menü zu erstellen, gehen Sie auf den Menüpunkt „Design“ > „Menüs“. Im Feld „Name des Menüs“ können Sie diesen eingeben. Anschließend klicken Sie auf „Menü speichern“.

Auf der linken Seite befinden sich die Felder „Links“, „Seiten“ und „Kategorien“. In diesen Feldern können Sie die Elemente durch Anklicken auswählen, die Sie in Ihr Menü einbinden möchten. Um Ihre Auswahl zu bestätigen, klicken Sie auf „Zum Menü hinzufügen“.

Durch Auswählen und Verschieben können Sie die Elemente nach Ihren Wünschen ordnen. Um die Elemente in hierarchischer Baumstruktur anzuordnen, fügen Sie die untergeordneten Elemente den entsprechenden Überpunkten zu.

Danach müssen Sie festlegen, ob das neu angelegte Menü als Haupt- oder Untermenü fungieren soll. Hierfür wählen Sie die gewünschte Option im Bereich „Anordnung im Theme“ aus. Anschließend speichern Sie Ihre Einstellungen.

Quelle: http://bloghaus.hypotheses.org/554